
viernes
Desde la llegada del nuevo sistema operativo de Microsoft, Windows 10, los usuarios han podido observar la cantidad de nuevo ajustes que ofrece para hacer que su escritorio se ajuste a sus gustos y necesidades, ya que ofrece la posibilidad de realizar bastantes modificaciones en cuanto apariencia y funcionalidad.
De esta manera, los usuarios puede personalizar su escritorio de trabajo y su sistema en general para hacer que les resulte más cómodo y agradable trabajar cada día con el nuevo sistema a pesar de los problemas con los que un sistema recién lanzado pueda tener.
Sin duda que una de las herramientas que los usuarios más personaliza para su mayor comodidad, es la barra de tareas. Un elemento que es usado con bastante frecuencia y del que ya hemos hablado en otras ocasiones para ver cómo es posible que sea transparente, que se puedan anclar nuevos programas, mostrar y ocultar a Cortana y cambiar de color.
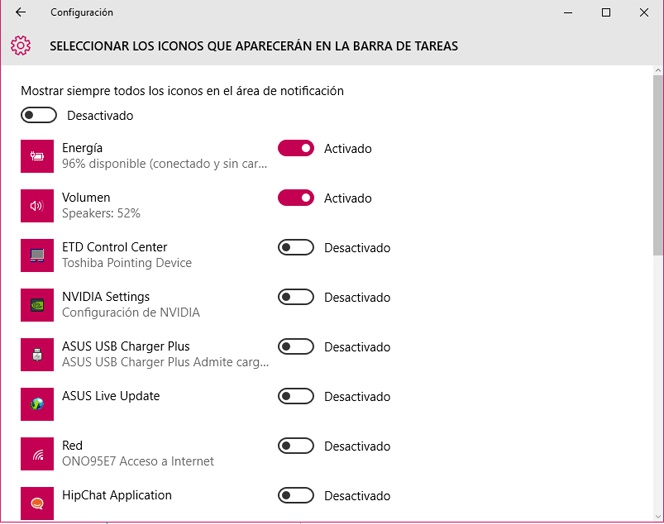
Pues bien, ahora nos vamos a centrar en la parte derecha de la barra de tareas donde disponemos de varios iconos del sistema, que resultan de gran ayuda tenerlos a mano y que podemos personalizar a nuestro gusto, tanto los que se muestran en la propia barra como los que podemos ver al desplegar la pestaña que está junto a ellos.
Para poder personalizar estos iconos del sistema, debemos ir a Configuración dentro del menú inicio y a continuación Sistema > Notificaciones y acciones. Una vez ahí, podemos ver como se puede activar y desactivar los iconos del sistema o seleccionar los iconos que queremos que aparezcan en la barra de tareas, como el reloj, el control del volumen, notificaciones, redes, centro de acción, ubicación, etc…

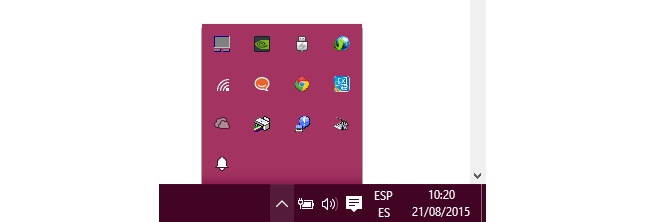
Existe la opción de marcar la opción de que siempre se visualicen todos los iconos en el área de notificación, que eliminará la pestaña que despliega el resto de iconos o la posibilidad de ir marcando una a una las herramientas o iconos del sistema que queremos que aparezcan en ella para sólo encontremos aquellos que realmente necesitemos o nos sean de utilidad.
miércoles
Así funciona la vista de tareas y los escritorios múltiples en Windows 10
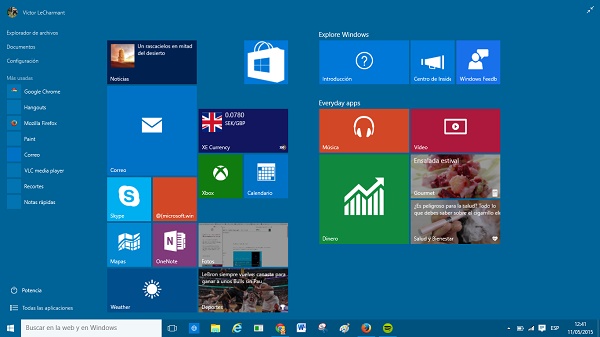
Apenas faltan unos meses para que Windows 10 llegue al mercado y ya se van perfilando las líneas generales de lo que será el nuevo sistema operativo de Microsoft. Una plataforma que llega para armonizar en un solo escritorio la interfaz clásica de los Windows anteriores y las opciones táctiles de Windows 8. Una de las últimas incorporaciones que ya podemos disfrutar en su versión previa es un botón para cambiar con facilidad entre las diversas aplicaciones abiertas. Además, podremos crear varios escritorios para utilizar diferentes conjuntos de aplicaciones en una misma sesión abierta. Te contamos cómo funcionan estas características que pueden resultar muy útiles en el nuevo sistema operativo.
Sin duda, uno de los aspectos que más pueden entorpecer el uso del escritorio de Windows es el cambio entre aplicaciones. Aunque el uso de iconos en la barra de tareas es bastante intuitivo, Microsoft quiere darle una nueva vuelta de tuerca a esta plataforma con el nuevo botón de vista de tareas. Este botón se coloca justo a la derecha del recuadro de búsquedas en la barra inferior. Cada vez que pulsemos este icono, se abrirá una vista con todas las aplicaciones abiertas en forma de recuadros. Una forma muy visual de ver el contenido de cada app y de cambiar entre ellas con facilidad. Además, esta característica facilitará mucho el uso cuando contemos con un dispositivo con pantalla táctil. Esta herramienta también nos ofrece un modo rápido de cerrar las aplicaciones abiertas, ya que al pasar sobre ellas veremos una X en la parte superior derecha para llevar a cabo esta opción.
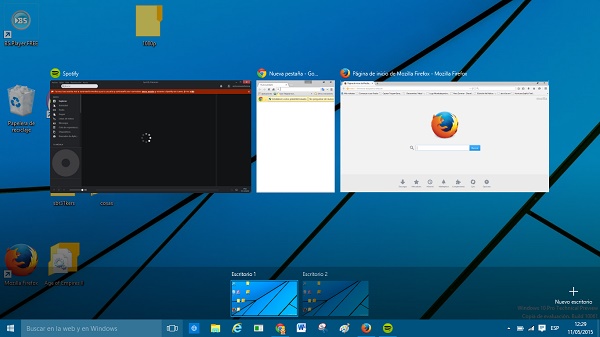
Otra de las opciones que se han incluido en esta plataforma es la capacidad de crear varios escritorios diferentes dentro de la misma sesión (hemos probado a abrir sin problemas 20 escritorios diferentes, por lo que los límites seguramente estén en la propia capacidad del procesador y la memoria RAM del ordenador). Una vez que abramos la vista de tareas, veremos en la parte inferior un recuadro con nuestro escritorio abierto. Si apretamos sobre el botón “Nuevo escritorio”, iremos abriendo nuevos escritorios. Se puede cambiar entre ellos con solo apretar en el cuadro correspondiente. Cuando posamos el ratón entre ellos veremos una X similar a la de las aplicaciones abiertas en la parte superior derecha.
Por cierto, otra de las características interesantes para jugar con los distintos escritorios sucede cuando hacemos click con el botón derecho en uno de los recuadros de aplicaciones abiertas. Desde aquí escogemos la opción “Mover a” y después en el menú escogemos entre los escritorios abiertos o directamente en un nuevo escritorio. En definitiva, estamos ante dos nuevas herramientas de Windows que tienen un manejo muy sencillo y que muchos usuarios encontrarán realmente útiles. Windows 10 está haciendo méritos (incluso antes de su lanzamiento oficial) para revertir el poco éxito que ha conseguido desde su lanzamiento Windows 8. Habrá que esperar al verano para saber si estas buenas impresiones se plasman en una mejor acogida del público.
martes
lunes
Windows 10 barra de tareas
así cualquier acción, como iniciar un programa o abrir un archivo, cuadro de diálogo o la ventana del Panel de control, agrega su botón correspondiente a la barra de tareas temporalmente (véase el ejercicio del uso de la barra de tareas en Usando la Barra de tareas.) Estos botones de la barra de tareas que son muy grandes que en versiones anteriores a Windows 7, son identificados por su ícono del programa. Cuando varios archivos o ventanas del mismo tipo son abiertos, ellos se apilan bajo un solo botón en la barra de tareas. La siguiente imagen muestra el botón de Paint apilado, esto indica que existen más ventanas de Paint abiertas.
Señalando un botón de la barra de tareas muestra una miniatura de cada ventana abierta de cada tipo. Puedes intercambiar a una ventana haciendo clic en la miniatura. Señalando la miniatura temporalmente muestra esa ventana y hace a las otras ventanas abiertas transparentes, de modo que solo podrá ver la ventana seleccionada y el escritorio. (Si la ventana fue minimizada, este aparecerá en su ubicación más reciente). Señalando una miniatura también muestra un botón Cerrar en la esquina superior derecha de la miniatura, de modo que puede cerrar la ventana sin activarla.
sábado
windows 10 escritorio
Si eres un usuario que prefiere utilizar un solo monitor -- y aún si no lo eres -- tener varios escritorios virtuales resulta muy útil. A pesar de que Windows ha respaldado esta función durante un tiempo (aunque de una manera un poco conspicua, ¿se acuerdan de Power Toys?), Windows 10 representa la primera vez que la función de varios escritorios se establece en el mercado masivo como tal.
En la versión previa Windows 10, parece que puedes añadir un sinnúmero de escritorios virtuales de manera rápida y fácil, gracias al nuevo panel Task View (visualización de tareas). Pero, desafortunadamente, la función de varios escritorios de Windows 10 es aún muy limitada: no puedes arrastrar y depositar programas entre pantallas distintas, no puedes cambiar la pantalla de fondo de cada escritorio y no puedes ir rápidamente a una pantalla en particular sin tener que navegar por cada una de las pantallas abiertas.
Paso 1: añade un escritorio

Para añadir un escritorio virtual, abre el nuevo panel Task View al dar clic al botón de Task View (se ven como dos rectángulos superpuestos), en la barra de tareas, o al presionar Windows Key + Tab. En el panel Task View haz clic en "Add a desktop" para añadir un escritorio virtual. Si ya tienes dos o más escritorios abiertos, el botón de "Add a desktop" aparecerá como una baldosa gris con el símbolo de "+". También puedes añadir un escritorio rápidamente sin tener que entrar al panel Task View al oprimir Windows Key + Ctrl + D.
Paso 2: ir de escritorio a escritorio

Para cambiar de un escritorio virtual a otro, abre el panel Task View y haz clic en el escritorio al que te quieres cambiar. Puedes cambiar de escritorios rápidamente sin tener que ir al panel Task View al oprimir Windows Key + Ctrl + Flecha izquierda y Windows Key + Ctrl + Flecha derecha. Por el momento, puedes añadir un número ilimitado de escritorios virtuales -- yo añadí 368 -- pero no parece haber una manera rápida de ir de un escritorio a otro sin tener que circular por cada uno de ellos hasta llegar al que deseas a través de la combinación de teclas de acceso directo. El panel Task View sólo muestra nueve escritorios virtuales al mismo tiempo y no tiene la función de deslizamiento -- esto es quizás un defecto que se arreglará para la versión final del sistema operativo.
Paso 3: mueve las ventanas entre los escritorios

Para trasladar una ventana de un escritorio a otro, tienes primero que abrir el panel Task View y luego dirigirte al escritorio que contiene la ventana que quieres trasladar. Las ventanas en ese escritorio emergerán; busca la ventana que quieres trasladar, haz clic derecho, y luego dirígete a "Move to" y selecciona el escritorio al que quieres trasladar la ventana.
Paso 4: cierra un escritorio

Para cerrar un escritorio virtual, abre el panel Task View y posa el cursor sobre el escritorio que deseas cerrar hasta que aparezca una X pequeña en la esquina superior derecha. Haz clic en la X para cerrar el escritorio. También puedes cerrar los escritorios sin tener que ir al panel Task View al presionar las teclas Windows Key + Ctrl + F4 (esto cerrará el escritorio en el que te encuentras actualmente).
jueves
organizar ventanas windows 10
 Hoy en día los navegadores web modernos permiten abrir un gran número de sitios en una única ventana organizándolos en pestañas. De esta forma, no necesitamos tener una ventana abierta por cada sitio que queremos tener a mano. Una característica que muchos usuarios esperan que Microsoft incorpore en algún momento al explorador de archivos de Windows, para así poder tener acceso a distintas carpetas desde una única ventana. Algo que ya podemos hacer con algunas aplicaciones, pero que no evita que aun así cada día acumulemos un gran número de ventanas abiertas en el escritorio.
Hoy en día los navegadores web modernos permiten abrir un gran número de sitios en una única ventana organizándolos en pestañas. De esta forma, no necesitamos tener una ventana abierta por cada sitio que queremos tener a mano. Una característica que muchos usuarios esperan que Microsoft incorpore en algún momento al explorador de archivos de Windows, para así poder tener acceso a distintas carpetas desde una única ventana. Algo que ya podemos hacer con algunas aplicaciones, pero que no evita que aun así cada día acumulemos un gran número de ventanas abiertas en el escritorio.
martes
windows 10 ventanas
Hacer una división de pantalla (o en el lenguaje Windows, “Snap”) ha cambiado un poco en Windows 10 y aquí tienes los atajos de teclado para que puedas probarlo. Las ventanas de aplicaciones pueden ser posicionadas a cualquier lado de la pantalla, como en Windows 8, pero ahora también puedes asignarlas a cuadrantes por lo que podrás tener cuatro ventanas abiertas al mismo tiempo.
- Tecla Windows+Izquierda — hacer snap de la ventana activa a la izquierda
- Tecla Windows+Derecha — hacer snap de la ventana activa a la derecha
- Tecla Windows+Arriba — hacer snap de la ventana activa a arriba
- Tecla Windows+Abajo — hacer snap de la ventana activa a abajo
Además, cuando hagas snap de una ventana a un lado o cuadrante, Windows automáticamente te sugerirá que elijas alguna de las otras apliaciones que estés usando para rellenar el espacio que queda libre.
Microsoft presentó la nueva versión del sistema operativo, y da un salto de Windows 8.1 a Windows 10, evitando así Windows 9 (y bromeando con Windows One). Al parecer el enfoque del sistema operativo es unir el mundo de Windows 7 y 9 en un solo lugar.
Windows 10 buscaría estar aún más presente en todos los dispositivos disponibles hoy en día, como tablets, portátiles, computadoras, televisores y más. Hasta parece que Windows Phone será reemplazado por este.
Vuelve el menú de inicio

Microsoft ha entendido que la pantalla inicial con tiles fue un error (al menos en las portátiles y en las de escritorio), así que ha vuelto a lanzar el menú de inicio.
En propias palabras de Belfiore: “Este da la familiaridad de Windows 7 con algunos elementos de Windows 8”. Así también, la herramienta de búsqueda está integrada a este menú, y sigue buscando tanto en la computadora como en Bing.
Task View, múltiples escritorios en una sola pantalla

Una nueva herramienta llega a Windows 10, Task View, que permite organizar varios escritorios en una misma sesión. Esto está enfocado para una mejor organización de las tareas y aplicaciones.
Además, ahora las aplicaciones pueden quedar fijas un lado de la pantalla mientras vamos cambiando de escritorio en el espacio restante. Y se puede ir gestionando las aplicaciones que aparecen fijas con los otros escritorios.
Para todos los usuarios que trabajan con pantallas grandes seguramente encontrarán esta utilidad bastante práctica.
Las pantallas tácticles y los mouse-teclados bien separados

Además de la posibilidad de hacer Control+V en la consola de comandos, Microsoft aun sigue trabajando para mejorar la experiencia para aquellos usuarios que tengan pantalla táctiles.
Por un lado, todavía sigue estando disponible Windows Charm, la barra de opciones que se abre yendo a la derecha (o haciendo swipe desde la derecha). Pero también añaden la posibilidad de hacer swipe desde la izquierda para abrir el Task View.
Windows 10, además, también reconoce si nuestra computadora tiene teclado o no (para, por ejemplo, los híbridos), y arma la interfaz en base a esto. Esta característica la han llamado Continuum,
viernes
Windows 10
Sabíamos muchas cosas sobre Windows 10, pero hoy es el día en el que Microsoft se juega el todo por el todo y anuncia las novedades más importantes de su nuevo sistema operativo. ¿Se ha sacado Microsoft la espina de Windows 8?
Aplicaciones Universales
Windows 10 es la versión más ambiciosa del sistema operativo hasta la fecha. Para empezar aspira a la universalidad total entre dispositivos. Las aplicaciones serán comunes incluso hasta para la Xbox One. Para continuar, Microsoft ha asegurado que la actualización a Windows 10 será gratuita durante el primer año para todos los usuarios de Windows 7, Windows 8, y Windows Phone 8.1. No ha explicado, eso sí, qué pasará a partir de ese primer año.
Suscribirse a:
Entradas (Atom)
